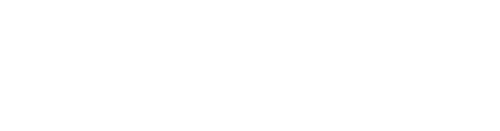Google Workspace
Book - 2024
"Google Workspace For Dummies is here to show you the tips and tricks for upping your productivity with Google's cloud-based software suite. This book includes jargon-free instructions on using Gmail, Calendar, Docs, Sheets, Drive, Chat, and Meet. You'll learn about the AI features, updated security, compatibility with other apps, picture-in-picture capability for video meetings, and beyond. Plus, you'll get info on Google's Forms and Notes feature that makes it simple to gather and share data and stay up-to-date with your team. It's easier than ever to collaborate securely in the cloud, thanks to this Dummies book"--
Saved in:
- Subjects
- Published
-
Hoboken, NJ :
John Wiley & Sons, Inc
[2024]
- Language
- English
- Item Description
- Includes index.
- Physical Description
- xvi, 440 pages : illustrations ; 24 cm
- ISBN
- 9781394253227
- Introduction
- About This Book
- Foolish Assumptions
- Icons Used in This Book
- Beyond the Book
- Where to Go from Here
- Part 1. Keeping Your Affairs in Order
- Chapter 1. Google Workspace: The 50¢ Tour
- What is Google Workspace?
- What You Get with Google Workspace
- Using Apps Online - Really? Here Are the FAQs
- Introducing Online Collaboration
- Going Mobile
- Chapter 2. Taming the Email Beast
- Rhymes with Email: Getting to Know Gmail
- Touring the Gmail app
- Touring the Gmail inbox
- Showing your good side: Adding a profile picture
- The Outbox: Sending an Email Message
- The basics: Composing and sending a message
- Easier addressing; Using the Contacts app
- Easier writing: Getting Al to help with a message
- Inserting attachments and other hangers-on
- Creating a signature
- Scheduling a send
- Undoing a send
- The Inbox: Handling Incoming Messages
- Refreshing your messages
- Reading your messages
- Easier reading with the reading pane
- Attending to attachments
- Responding to a message
- Creating a task from a message
- Setting up a vacation responder
- Selecting messages
- Dealing with the Onslaught
- Cleaning out your inbox
- Labeling your messages
- Muting a conversation
- Snoozing a conversation
- Searching for messages
- Filtering your messages
- Chapter 3. Places to Go, People to See: Managing Your Calendar
- Navigating the Calendar Window
- Changing the Calendar View
- Time Traveling: Changing the Date
- Setting Your Social Schedule: Entering Events
- Adding an event
- Editing an event
- Lather, rinse, repeat: Creating a repeating event
- Scheduling an all-day event
- Psst: Setting up event notifications
- Things to do: Creating a task
- Going Calendar Crazy: Adding Even More Calendars
- Chapter 4. Friends, Romans, Countrymen: Managing Your Contacts
- Eyeballing the Contacts App
- What's with those "other" contacts?
- Configuring the Contacts columns
- Changing the sort order
- Populating Your Contacts List
- Adding a contact from scratch
- Adding a contact from Gmail
- Going legit; Turning an "other" contact into a real contact
- Adding multiple contacts all at once
- Importing contacts
- Managing Your Contacts
- Editing a contact
- Grouping contacts with labels
- Merging duplicate contacts
- Exporting contacts
- Deleting contacts
- Doing Stuff with Your Contacts
- Emailing a contact
- Emailing a contact who has multiple addresses
- Emailing multiple contacts
- Calling a contact
- Surfing to a contact's website
- Part 2. Making Stuff: Documents, Spreadsheets, and More
- Chapter 5. Getting Started with Docs
- Opening Docs
- Touring the Google Docs Home Page
- Creating a Shiny, New Document
- Checking Out the Document Screen
- Dealing with Documents
- Saving your work - just kidding!
- Naming a new document
- Opening an existing document
- Saving a copy of a document
- Learning Some Editing Basics
- Navigating with the keyboard
- Selecting text
- Deleting stuff
- Fooling around with special characters
- Stating your case: Uppercase versus lowercase
- Adding links
- Setting tab stops
- Writing and Refining Text with Al
- Prompting Al to write new text
- Asking Al to refine existing text
- Search and Ye Shall Replace
- Finding stuff
- Some notes on searching
- Finding-and-replacing stuff
- Checking Spelling and Grammar
- Handling spelling slip-ups
- Handling grammar gaffes
- Chapter 6. Looking Good: Formatting Documents
- Making Your Characters Look Good
- Getting familiar with fonts
- Formatting with fonts
- Avoiding the ransom note look
- Copy text formatting by "painting" it
- Making Your Lines and Paragraphs Look Good
- Getting your text ducks in a row: Aligning paragraphs
- Breathing room: Changing the line spacing
- Giving paragraphs some elbow room
- Keeping stuff together
- Indenting paragraphs
- Making Looking Good Look Easy with Styles
- Style advantages
- Applying default Docs styles to avoid reinventing the style wheel
- Updating a default style to taste
- Saving your updated styles
- Telling Docs to use your updated styles
- Resetting the default styles
- Making Lists, Optionally Checking Them Twice
- Putting your affairs in order with numbered lists
- Scoring points with bulleted lists
- Making a Splash: Adding Graphics
- Inserting an image from your PC
- Inserting an image from the web
- Inserting an image from Drive
- Inserting an image from Photos
- Inserting an image from a URL
- Inserting a photo from your computer's camera
- Setting a few image options
- Chapter 7. Fiddling with Document Layout
- Building a Table with Your Bare Hands
- What is a table?
- Inserting a table
- Populating a table
- Adjusting column widths
- Selecting table cells
- Setting table properties
- Inserting a new row or column
- Deleting a row or column
- Merging table cells
- Headers and Footers from Head to Toe
- Adding a header
- Adding a footer
- Opening the header or footer for editing
- Creating a unique first-page header or footer
- Creating unique odd and even page headers and footers
- Changing the Page Setup
- Setting the page margins
- Changing the page orientation
- Changing the paper size
- Adding a page break
- Going pageless
- Adding a section break
- Working with Columns, Just Like the Pros
- Getting text into columns, part 1: The easy way
- Getting text into columns, part 2: The ever-so-slightly-harder way
- Entering text in columns
- Show Your Work: Adding Footnotes
- Chapter 8. Getting Started with Sheets
- Opening Sheets
- Touring the Google Sheets Home Page
- Creating a Spreadsheet
- Checking Out the Spreadsheet Screen
- Dealing with Spreadsheets
- Sheets saves your work for you
- Naming a new spreadsheet
- Opening an existing spreadsheet
- Saving a copy of a spreadsheet
- Understanding Sheet Cells
- Entering Data
- Entering text
- Entering numbers
- Entering dates and times
- Navigating a sheet
- Editing cell contents
- Working with Ranges
- Understanding ranges
- Selecting a range
- Specifying a range input in a dialog
- Working with named ranges
- Filling a range with data
- Filling a range with a series of values
- Copying a range
- Moving a range
- Formatting a Cell
- Formatting the cell font
- Aligning cell data
- Applying a numeric, date, or time format
- Using the paint format tool
- Working with Columns and Rows
- Adjusting the column width
- Adjusting the row height
- Hiding columns and rows
- Inserting columns and rows
- Deleting columns and rows
- Chapter 9. Crunching Numbers
- Building Formulas
- Creating a simple formula
- Understanding formula operators
- Avoiding problems with cell references
- Using Functions for More Powerful Formulas
- Entering functions directly
- Entering functions via the Function menu
- Using a Range as a Database
- Sorting a range
- Filtering a range
- Visualizing Data with Charts
- Getting to know the chart elements
- How Sheets converts sheet data into a chart
- Creating a chart
- Moving a chart to its own sheet
- Editing the chart
- Building Pivot Tables
- Understanding pivot tables
- Exploring pivot table features
- Building a pivot table
- Adding multiple fields to a pivot table area
- Pivoting a field to a different area
- Grouping pivot table values
- Filtering pivot table values
- Chapter 10. Creating Eye-Popping Presentations
- Opening Slides
- Touring the Google Slides Home Page
- Creating a New Presentation File
- Checking Out the Presentation Screen
- Dealing with Presentations
- Slides saves your work for you
- Naming a new presentation
- Opening an existing presentation
- Saving a copy of a presentation
- Applying a presentation theme
- Working with Slides
- Adding a slide to the presentation
- Adding data to a slide
- Selecting slides
- Rearranging slides
- Changing the layout of a slide
- Changing the slide background
- Working with Theme Builder
- Formatting Slide Text
- Formatting with fonts
- Aligning paragraphs
- Slide formatting considerations
- Animating Your Slides
- Learning a few animation guidelines
- Setting up a slide transition
- Animating slide objects
- Running a Slide Show
- Starting the slide show
- Navigating slides
- Navigating the slide show from the keyboard
- Generating images with Al
- Part 3. Collaborating with Your Team
- Chapter 11. Collaborating on Files
- Sharing a File
- Sharing a file for editing
- Sharing a file for commenting and suggesting
- Sharing a file for viewing
- Sharing a link to a file
- Emailing your collaborators
- Setting an access expiration date
- Changing a users sharing access
- Removing a user's sharing access
- Dealing with Shared Files
- Responding to a sharing invitation
- Viewing which files have been shared with you
- Working on a Shared File
- Making suggested edits to a shared Docs document
- Adding comments to a file
- Requesting Editor access
- Chatting with your fellow collaborators
- Reviewing a Shared File
- Accepting or rejecting suggested changes in Docs
- Working with comments
- Chapter 12. Collaborating with Calendar
- Inviting Guests to a Meeting
- Inviting guests to a new meeting
- Inviting guests to an existing meeting
- Controlling your guest list
- Coordinating attendee schedules
- Getting suggested meeting times
- Responding to a Meeting Invitation
- Sharing Your Calendar
- Controlling access to your calendar in your organization
- Making your calendar available to the public
- Making your calendar unavailable to other Google Workspace apps
- Sharing your calendar on an ad hoc basis
- Sharing your calendar with only specific people
- Subscribing to a Shared Calendar
- Importing Events
- Exporting Events
- Chapter 13. Setting Up Video Meetings
- What Do You Need to Use Meet?
- Allowing Meet to use your camera and microphone
- Making sure Meet is using the equipment you want
- Starting a Video Meeting
- Using the Meet home page to start an instant video meeting
- Using the Meet home page to set up a video meeting to start later
- Using Gmail to start a video meeting
- Adding people to your video meeting
- Using Calendar to schedule a video meeting
- Joining a Video Meeting
- Joining a video meeting from the Meet home page
- Joining a video meeting from Gmail
- Dialing in to a video meeting and using the phone for audio
- Customizing Video Meeting Settings
- Changing the meeting layout
- Messing around with meeting participants
- Displaying captions
- Sharing Resources During a Video Meeting
- Chatting with meeting participants
- Presenting your screen
- Chapter 14. Chatting with Your Team
- Chatting, Google Workspace Style
- Chatting with Gmail
- Chatting with Meet
- Chatting with Google Chat
- Exchanging Messages
- Formatting chat text
- Messing around with messages
- Collaborating with Chat
- Chatting with a group
- Uploading a file to a chat
- Adding a video meeting to a chat
- More Collaboration: Congregating in a Chat Space
- Creating a space
- Managing a space
- Joining an existing space
- Chapter 15. Collaborating with Groups
- Why Create a Group?
- Investigating the Groups Home Page
- Understanding Group Roles
- Finding a Group
- Joining a Group
- Joining a group directly
- Asking to join a group
- Leaving a group
- Posting Messages
- Responding to Posts
- Creating a Group
- Preparing to add a group
- Creating the group
- Adding more people directly to the group
- Inviting people to your group
- Managing group requests and invitations
- Chapter 16. Collaborating with Forms and Notes
- Gathering Info with Forms
- Loading the Forms website
- Touring the Forms home page
- Creating a form
- Touring the form screen
- Fabricating a form
- Constructing a quiz
- Adding form collaborators
- Sending your form
- Checking out the form responses
- Sharing Notes with Keep
- Checking out the Keep home page
- Creating a new note
- Adding note collaborators
- Part 4. The Part of Tens
- Chapter 17. Ten Tips for Working from Home
- Set Your Working Hours
- Show Your Availability
- Tell Chat to Chill for a While
- Keep Up the Face-to-Face Communication
- Know Which Communications Tools to Use
- Add Time Zones in Your Calendar
- Configure Calendar for Speedy Meetings
- Read Email from Another Account
- Handle Microsoft 365 Documents
- Set Up Your Video Conference Space
- Chapter 18. Ten Really Useful Gmail Settings
- Five Splendiferous Send Settings
- Sending a message as plain text
- Setting the default reply behavior
- Replying and archiving in one fell swoop
- Setting the default text style
- Preventing Gmail from creating contacts automatically
- Five Stupendous Read Settings
- Turning off conversation view
- Adding importance markers
- Setting the maximum page size
- Managing notifications
- Indicating messages sent to only you
- Chapter 19. Ten Ways to Enhance Privacy and Security
- Make Sure Your Wi-Fi Network Is Locked Up Tight
- Secure Your Google Account with a Strong Password
- Enable Google's Two-Step Verification
- Set Up Your Contact Verification Methods
- Hide Images in Gmail Messages
- Blocking Senders in Gmail
- Choose Who Can Access Your Personal Info
- Manage Your Activity Controls
- Manage Your Devices
- Manage Third-Party Apps
- Appendix: Glossary of Google Workspace Terms
- Index