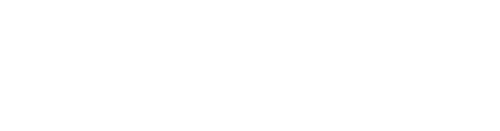Teach yourself visually Google Workspace
Book - 2021
A guide to tackling a number of everyday productivity problems with Google's collection of online tools. With over 700 color screenshots, including instruction on how to manage your online Google Calendar; master the files and folders in your Google Drive storage; customize your folders and navigate your Gmail account; and create spreadsheets, presentations, and documents in Google Sheets, Slides, and Docs.
Saved in:
- Subjects
- Genres
- Handbooks and manuals
Instructional and educational works - Published
-
Indianapolis, Indiana :
Visual
[2021]
- Language
- English
- Main Author
- Physical Description
- 371 pages : color illustrations ; 24 cm
- Bibliography
- Includes index.
- ISBN
- 9781119763277
- Chapter 1. Getting Started with Google Workspace
- Understanding What Google Workspace Is
- Meet the Google Workspace Apps
- Evaluate Google Workspace and Choose an Edition
- Sign Up for Google Workspace
- Sign In to Google Workspace
- Run an App
- Set Your Profile Information and Photo
- Using Google Workspace on Mobile Devices
- Chapter 2. Managing Files and Folders in Google Drive
- Open and Explore Google Drive
- Create a Folder and Add Files
- Upload a File to Google Drive
- Upload a Folder to Google Drive
- Enable and Use Google Drive's Offline Mode
- Open a File
- Move a File or Folder
- Copy a File
- Create a Shortcut to a File or Folder
- Rename a File or Folder
- View Info and Activity on a File or Folder
- Search for a File or Folder
- Delete a File or Folder
- Recover a File from the Trash
- Work with Microsoft Office Documents
- Streamline Your Work with Workspaces
- Chapter 3. Performing Common Tasks in Google Docs, Google Sheets, and Google Slides
- Open the App
- Create a New Document and Save It
- Open and Close Documents
- Zoom the View or Use Full-Screen Mode
- Using Cut, Copy, and Paste
- Undo and Redo Actions
- Apply Basic Formatting to Text
- Using Find and Replace
- Using Regular Expressions for Advanced Searching
- Check Spelling in a Document
- View History in Activity Dashboard
- Add Information with the Explore Feature
- Print a Document
- Send a Document as an Email Attachment
- Chapter 4. Inserting Objects in Google Docs, Google Sheets, and Google Slides
- Insert Special Characters in Google Docs or Google Slides
- Insert an Image
- Insert a Table in Google Docs or Google Slides
- Insert a Drawing in Google Docs or Google Sheets
- Insert a Chart
- Insert a Link
- Work with Comments
- Resize, Reposition, and Format an Object
- Chapter 5. Working in Google Docs
- Set Preferences for Google Docs
- Set Page Size and Margins
- Enter Text in a Document
- Switch Among Editing, Suggesting, and Viewing Modes
- Format a Document with Styles
- Customize the Built-In Styles
- Save and Use Your Default Styles
- Navigate with the Document Outline
- Insert Page Numbers
- Create Headers and Footers
- Create Different Headers and Footers
- Chapter 6. Sharing and Collaborating on Files
- Sharing and Collaborating on Files
- Understanding Your Options for Working with Others
- Share a Document on Google Drive
- Share a Folder on Google Drive
- Manage Permissions on a Shared Document or Folder
- Collaborate in Real Time on a Document
- Chat with Your Collaborators
- Compare Two Documents in Google Docs
- Review Comments
- Revert to an Earlier Version of a Document
- Change Ownership of a File or Folder
- Understanding Backup Tools for Windows and Mac
- Using Google Drive for Desktop
- Chapter 7. Working in Google Sheets
- Select Cells and Ranges
- Enter Content in Cells
- Import Data into Google Sheets
- Insert and Delete Cells, Rows, and Columns
- Insert, Delete, and Manage Sheets
- Insert a Function
- Format Spreadsheets, Cells, and Ranges
- Apply Number Formatting
- Highlight Data Using Conditional Formatting
- Apply Alternating Colors
- Insert and View Notes
- Choose Spreadsheet Settings
- Merge Cells
- Wrap and Rotate Cell Contents
- Chapter 8. Learning Advanced Google Sheets Features
- Using Paste Special and Transposing Data
- Sort Your Data
- Filter Data in a Sheet
- Apply Data Validation to Your Sheets
- Protect Ranges in a Sheet
- Protect a Sheet
- Create a Macro
- Run a Macro
- Manage Your Macros
- Chapter 9. Working in Google Slides
- Set Preferences for Google Slides
- Add a Slide to a Presentation
- Import Slides from an Existing Presentation
- Understanding and Using Views
- Work with Text Boxes
- Add Audio to a Slide
- Add a Video to a Slide
- Insert Shapes
- Insert Word Art
- Add a Transition and Animations
- Edit a Slide Master
- Organize the Slides in a Presentation
- Insert Slide Numbers
- Preview and Print a Presentation
- Create Handouts for a Presentation
- Deliver a Presentation
- Chapter 10. Sending and Receiving Email
- Add External Email Accounts to Gmail
- Navigate the Gmail Interface
- Receive and Read Your Email Messages
- Send an Email Message
- Reply to a Message
- Forward a Message
- Include Formatting, Emojis, and Pictures in Messages
- Send an Email Message Using Confidential Mode
- Schedule a Message for Sending Later
- Send a File or a Link via Email
- Receive a File or a Link via Email
- View Email Messages by Conversations
- Block and Unblock Senders
- Create Email Filters
- Chapter 11. Organizing Your Life
- Understanding Google Meet, Google Hangouts, and Google Chat
- Manage Your Google Account
- Navigate the Google Calendar Interface
- Create a New Calendar
- Create an Event in Google Calendar
- Share a Calendar with Other People
- Subscribe to a Shared Calendar
- Add Someone to Your Contacts
- Change a Contact's Information
- Organize Your Contacts into Groups with Labels
- Create Notes Using Google Keep
- Track Your Commitments with Google Tasks
- Chapter 12. Creating Forms with Google Forms
- Understanding What You Can Do with Google Forms
- Start Creating a Form
- Choose Settings for a Form
- Add Questions to a Form
- Request the Respondent Upload Files
- Add Images to a Question
- Add a Video to a Question
- Import Questions from an Existing Form
- Create a Form with Multiple Sections
- Control Progression Based on Answers
- Add Collaborators to a Form
- Preview and Test a Form
- Send a Form to Its Respondents
- View the Responses to a Form
- Index