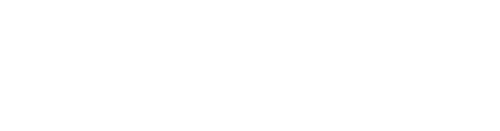- Subjects
- Published
-
Hoboken, New Jersey :
John Wiley & Sons, Inc
[2018]
- Language
- English
- Main Author
- Edition
- Third edition
- Item Description
- Includes index.
- Physical Description
- vii, 302 pages : illustrations ; 24 cm
- ISBN
- 9781119469858
- Introduction
- About This Book
- Conventions Used in This Book
- How to Read This Book
- Foolish Assumptions
- How This Book Is Organized
- Beyond the Book
- Part 1. Getting Started with Windows 10
- Chapter 1. Getting Acquainted with Windows 10
- Tell Your Computer What to Do
- Move the Mouse
- Touch the Screen
- Use a Keyboard
- View the Touch Keyboard
- Turn On Your Computer
- Check Out the Start Screen
- Shut Down Your Computer
- Start again on the Lock Screen
- Chapter 2. Using the Start Screen and Apps
- Open Windows 10 Apps
- Switch among Open Apps
- Close Windows 10 Apps
- Use the App Bar
- Add a Location in Weather
- Change App Settings
- Search for a Desktop App
- Arrange and Group Apps on the Start Screen
- Ask Questions of Cortana
- Chapter 3. Adjusting Windows 10 Settings
- Access the Settings Screen
- Personalize the Lock Screen
- Choose an Account Picture
- Check for Important Updates
- Make Windows 10 Easier to Use
- Customize the Start Menu
- Handling Notifications
- Chapter 4. Working with User Accounts
- Connect to the Internet
- Disconnect (or Switch to Airplane Mode)
- Create a New Microsoft Account
- Create a Local Account
- Switch from a Local to an Existing Microsoft Account
- Create a Local Account for Someone in Your Household
- Create a Password for a Local Account
- Change or Remove a Local Account Password
- Change a Microsoft Account Password
- Delete a Local Account
- Chapter 5. Getting Comfortable with the Desktop
- Check Out the Desktop
- Change the Date or Time
- Explore the Parts of a Window
- Resize a Window
- Arrange Some Windows
- Snap a Window
- Open a Second Desktop
- Choose a Desktop Background
- Pin Icons to the Taskbar
- Stop Apps with the Task Manager
- Part 2. Windows 10 and the Web
- Chapter 6. Finding What You Need on the Web
- Browse the Web with Edge
- Open Multiple Pages in Separate Tabs
- Search for Anything
- Bookmark and Revisit Your Favorite Websites
- Explore Edge Features
- Block Ads on Web Pages
- Chapter 7. Emailing Family and Friends
- Use the Mail App
- Write an Email Message
- Format Email
- Send Files and Pictures
- Read and Respond to Incoming Email
- Change Mail Settings
- Add an Email Account to Mail
- Chapter 8. Exploring Apps for Your Daily Life
- Add Contacts to the People App
- Delete a Contact
- Add a Birthday or Anniversary to the Calendar
- Search and Explore with the Maps App
- Remind Yourself to Do Tasks with Alarms & Clock
- Write Documents with WordPad
- Write a Sticky Note to Yourself
- Tweak Quick Status Settings
- Chat Face-to-Face with Skype
- Part 3. Having Fun with Windows 10
- Chapter 9. Exploring the Microsoft Store
- Explore Apps and Games by Category
- Search for an App or Game by Name
- Install a New App or Game
- Examine Your Apps and Games
- Rate and Review an App or Game
- Add Billing Information to the Microsoft Store
- Chapter 10. Taking Photos and More
- Take Photos (and Videos) with Your Computer
- Choose Camera Settings
- Copy Photos from Your Camera
- View Photos with the Photos App
- Edit Photos Using the Photos App
- Print Photos Using the Photos App
- Scan Photos and Documents
- Chapter 11. Enjoying Music and Videos
- Play and Copy Music from a CD
- Listen to the Groove Music App
- Create and Manage Playlists
- Watch Videos
- Burn a CD
- Make a Voice Recording
- Part 4. Beyond the Basics
- Chapter 12. Maintaining Windows 10
- Install a New Program on the Desktop
- Remove Desktop Programs
- Control Startup Apps
- Explore System Information
- Check Your Security and Maintenance Status
- Speed Up Your Computer
- Protect Your Computer with Windows Defender
- Chapter 13. Connecting a Printer and Other Devices
- Trust USB Plug and Play for Hardware
- See All Devices
- Connect a Printer or Other Device
- Access Device Options on the Desktop
- Calibrate Your Touchscreen
- Chapter 14. Working with Files
- Save and Open a File
- Find a Misplaced File
- Add a Location to Quick Access
- Use File Explorer for Easy Access to Files
- Create a Folder to Organize Your Files
- Use Check Boxes to Select Files
- Add the Undo Button to File Explorer
- Move a File from One Folder to Another
- Rename a File or a Folder
- Delete a File or Folder
- Get Back a File or Folder You Deleted
- Chapter 15. Backing Up and Restoring Files
- Add an External Hard Drive or Flash Drive
- Copy Files to or from a Flash Drive
- Use One Drive to Store File Copies
- Turn On File History
- Restore Files with File History
- Reset a Misbehaving Computer
- Index